AutoCAD 2012 安裝步驟教學

1. 執行 AutoCAD 2012 安裝程式。
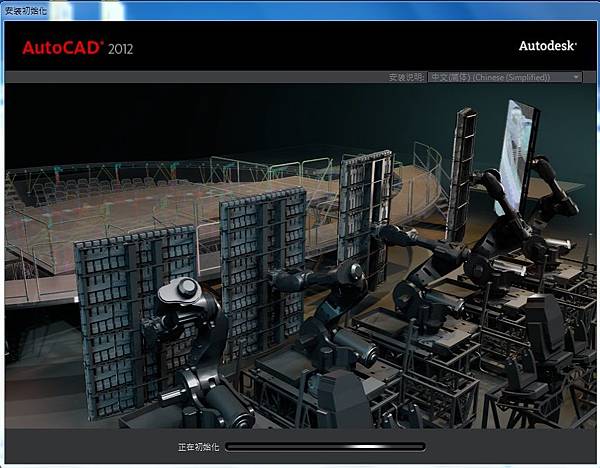
2. 點擊右下角"安裝"。
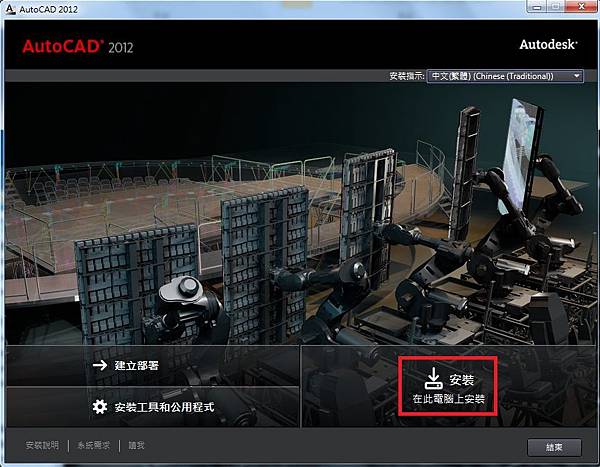
3. 開始安裝 AutoCAD 2012 。
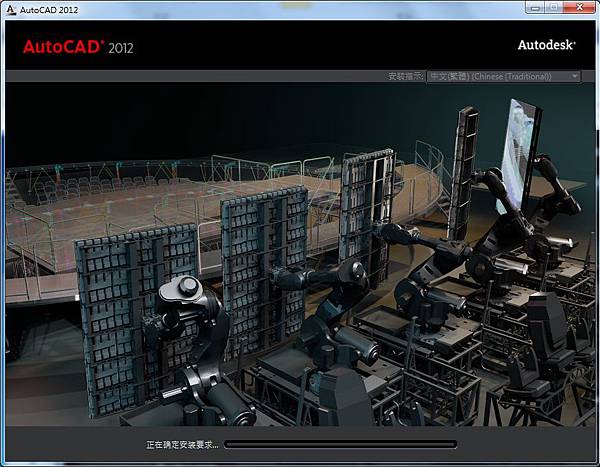
4. 出現"系統更新"訊息,點擊"更新"後即可繼續安裝,如果沒有出現此訊息,表示系統不需更新,繼續安裝即可。
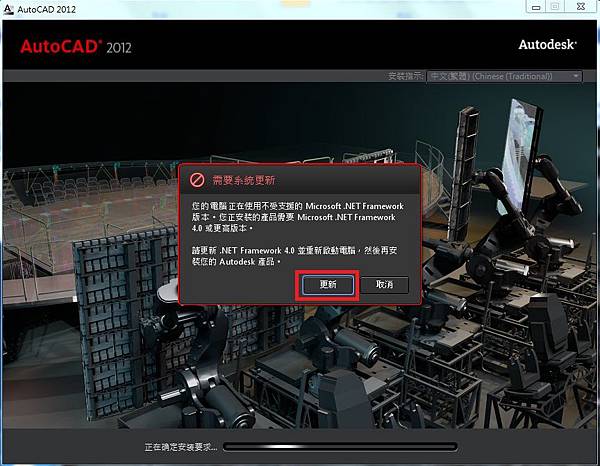
5. 開始安裝 .NET Framework 4 安裝系統更新程式,點擊"安裝"。
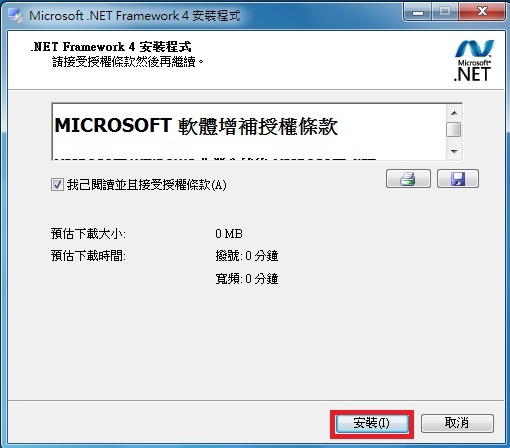
6. 正在安裝 .NET Framework 4 系統更新程式。
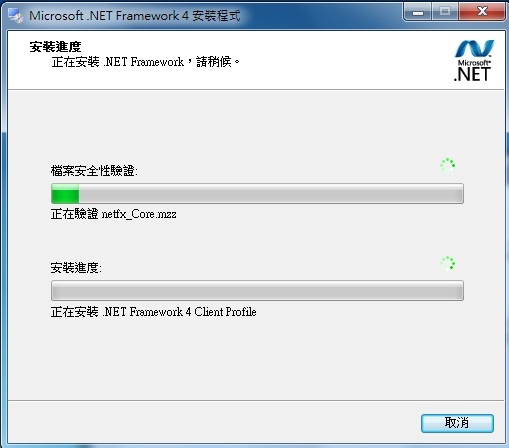
7. .NET Framework 4 系統更新程式安裝完成,點擊"完成"。
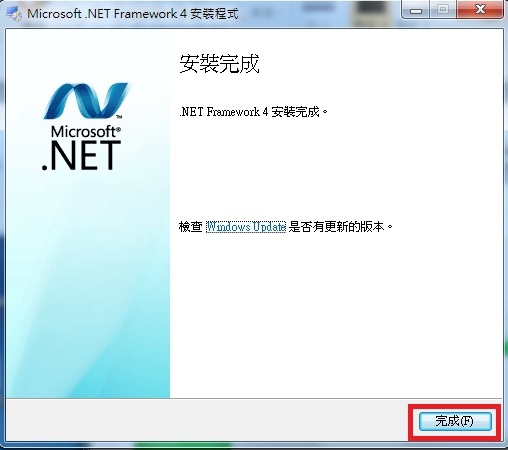
8. .NET Framework 4 系統更新程式安裝完成後必須要重新啟動 Windows,點擊"立即重新啟動"。
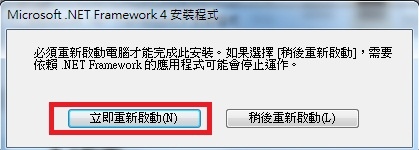
9. 重開機後,再次執行 AutoCAD 2012 安裝程式,點擊右下角的"安裝",繼續安裝 AutoCAD 2012。
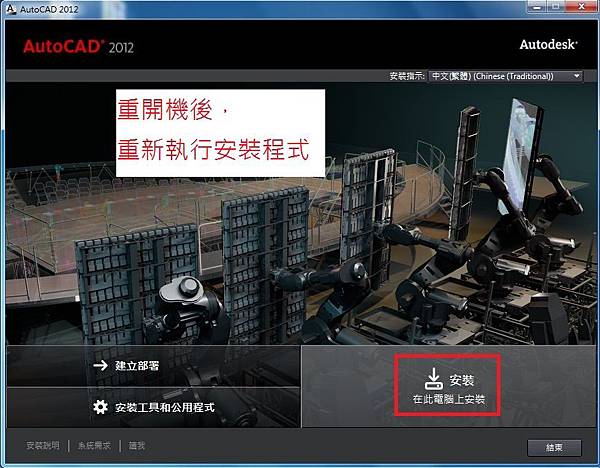
10. 看一下授權與服務合約後,點右下角的"我同意",再點"下一步"。
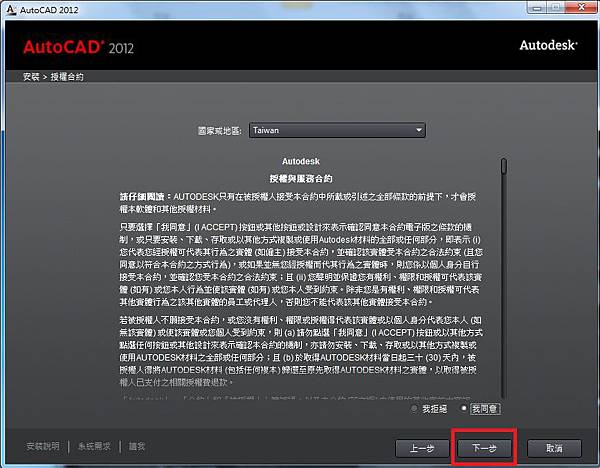
11. 授權類型選"單機板",產品資訊選"我希望試用此產品30天",如果有正版序號,可以此輸入序號與產品碼。
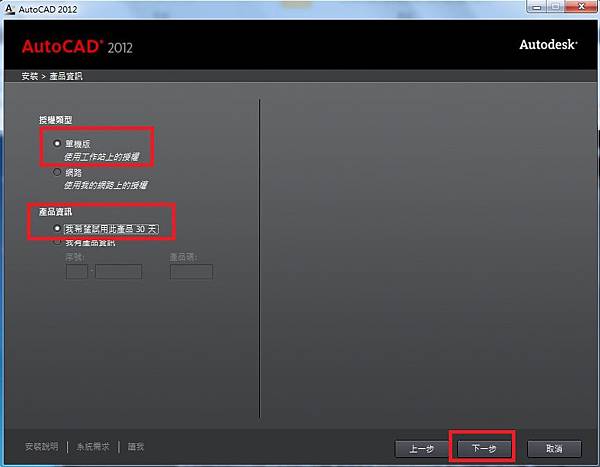
12. AutoCAD 2012 安裝程式會一併安裝 AutoCAD 2012、Autodesk Design Review、Autodesk Inventer Fusion 2012,沒有特別需求的話,預設是全部勾選,只要點擊右下角的"安裝"即可開始安裝,畫面上沒有勾選 Autodesk Design Review 是因為這台電腦已經安裝過了。
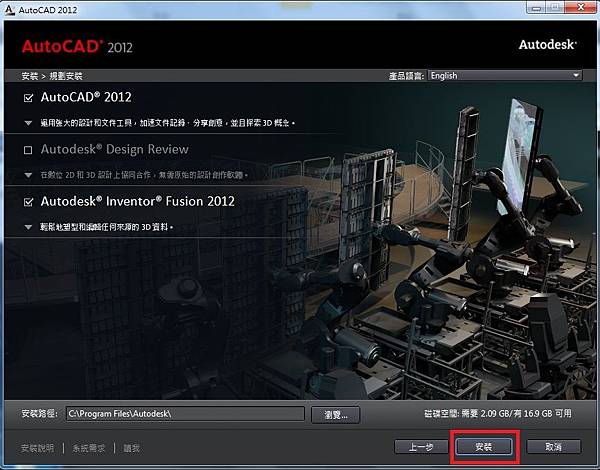
13. 正在安裝 AutoCAD 2012。
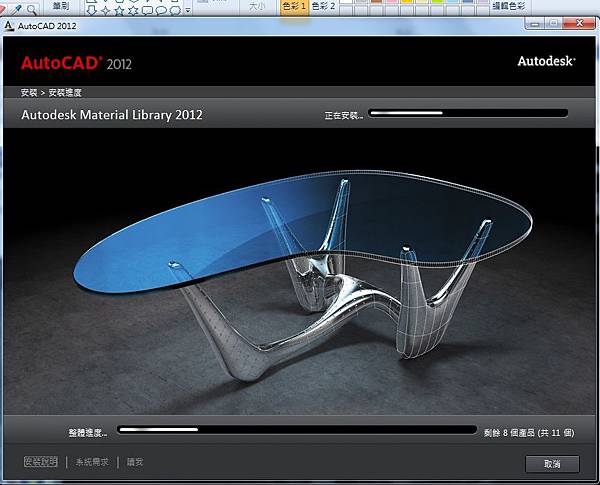
14. AutoCAD 2012 全部安裝完成,點擊右下角的"完成"。
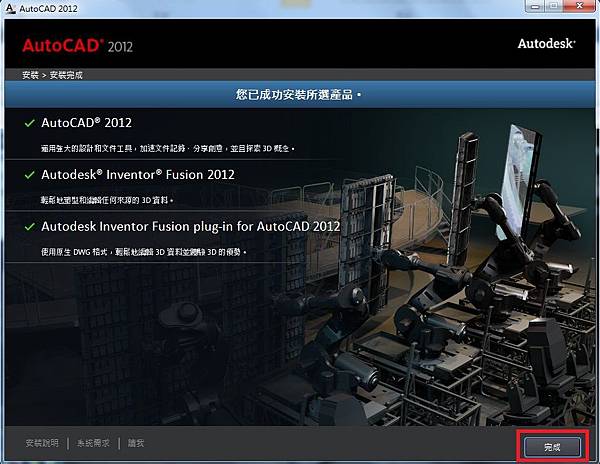
15. 安裝完成 AutoCAD 2012 後,會要求重新啟動系統,按下"是",重開機即可。
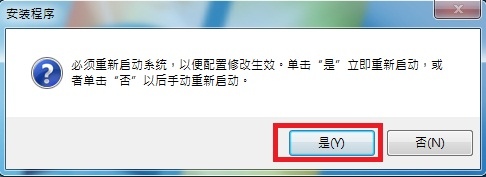
16. 重開機後,點擊桌面的 AutoCAD 2012 圖式,開啟 AutoCAD 2012 軟體。

17. 點擊"Try"按鈕,即可試用 AutoCAD 2012。如果有正版序號,點擊"Activate"輸入正版序後,即可使用 AutoCAD 2012。
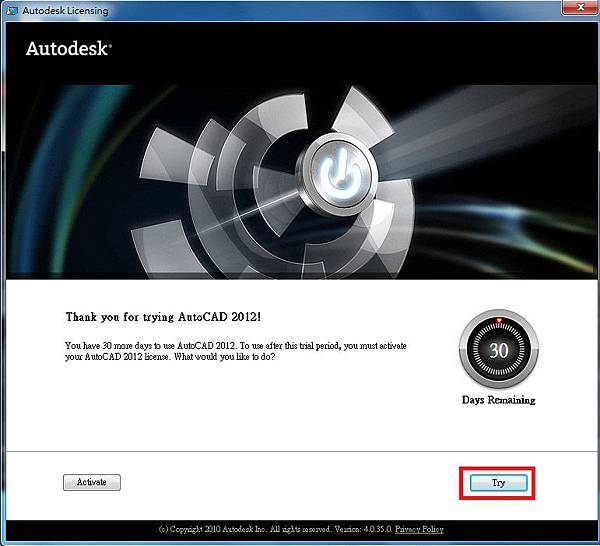
18. AutoCAD 2012 安裝成功,軟體正常啟動。
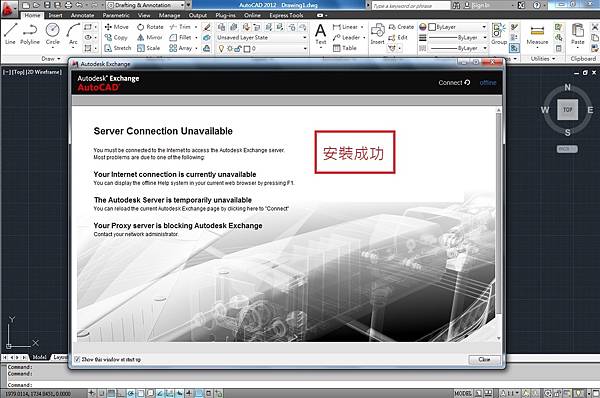
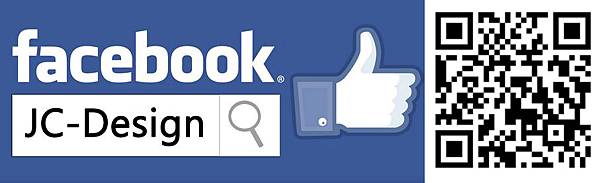
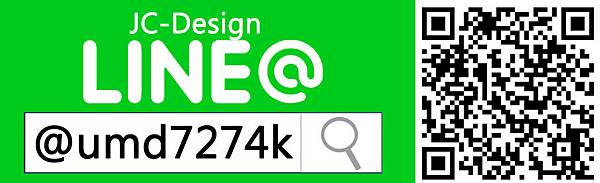





 留言列表
留言列表
